Introduction
Imagine this scenario: you have just finished a job interview and await your response. You keep checking your email in hopes of getting a job offer letter. Instead, you end up with many “final call” offers from services like your air miles club, bank, and that cookie delivery subscription you thought you had canceled. Don’t let unwanted emails get on your nerves. You can now use the Gmail filters to automatically manage incoming marketing emails. Specifically, it allows you to discard, archive, or relocate these emails to a different folder. This will leave behind a clean inbox filled with only the emails that matter to you.
A neat email box can decrease stress levels and provide better visibility of important details. So don’t delay! So, quickly read the instructions below on managing Gmail accounts using Gmail filters neatly. A practical guide on how Gmail filters were used.
READ : How Do You Know If Your Email Has Been Read In Gmail?
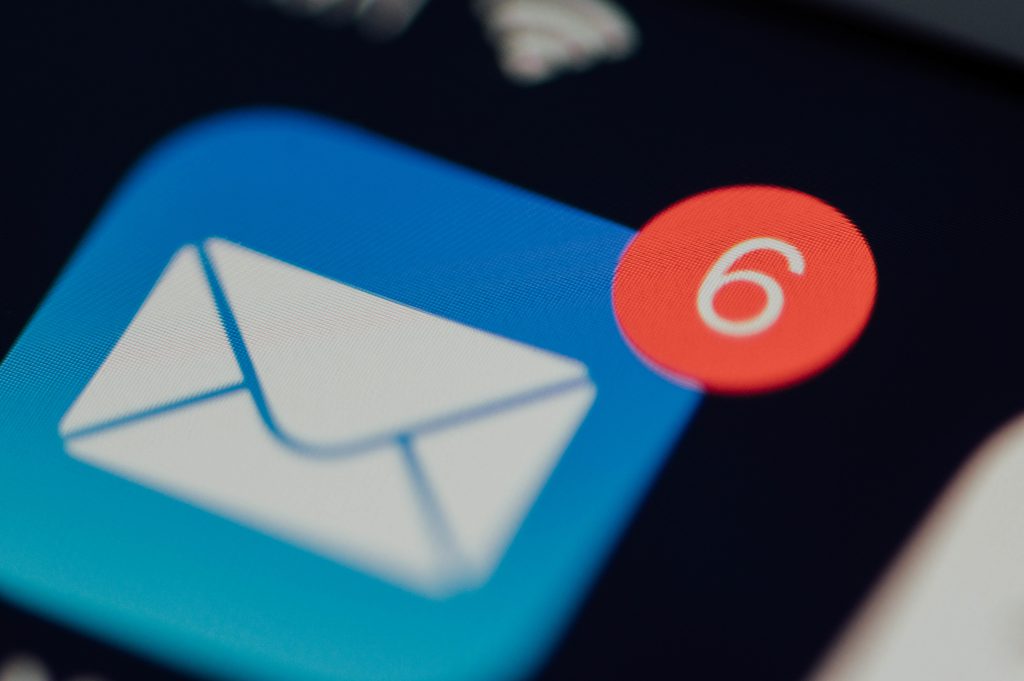
Case Study: The Impact of Using Gmail Filters in Charity: Water
Introductory note:
Charity Water is a nonprofit organization committed to supplying pure and safe drinking water to populations in underserved nations. They rely extensively on email communication to maintain contact with their numerous donors. In doing so, informing them about ongoing projects, soliciting funds, and sharing the organization’s overall impact. However, they encountered obstacles in managing their overflowing mailboxes, primarily due to an unimportant emails. As a result, it became even more difficult for them to manage vital communications.
The challenges faced by Charity Water due to spam mail were as follows:
Flooded Mailbox:
Employees had to deal with an overflow of irrelevant emails , consequently, this overshadowed crucial donor interactions.
Reduced Engagement Levels:
Pertinent fundraising emails were sometimes misplaced into spam folders. Consequently this led to dwindling engagement rates and lost donation opportunities.
Unproductive Time Usage:
Workers wasted valuable time sorting out irrelevant emails. Consequently which took away from the time they could use doing core activities.
Remedy: Implementation of Gmail Filters
To tackle these obstacles, Charity Water put Gmail’s filter functionality. By doing so, they aimed to better manage their email correspondence.
A sequence of strategic filters was applied to categorize incoming emails based on definite criteria automatically. Thus, enhancing email management.
Actions Taken are:
1. Spam Filters Creation:
The group organized filters to forward recognized spam sources automatically . Additionally, emails containing certain words (like “free,” “urgent”) straight to the spam folder.
2. Allowing Crucial Contacts:
Key benefactors, and collaborators to be included in an allowlist to confirm their emails always reach the inbox, regardless of the content.
3. Routine Examination of Filters:
The group pledged to consistently examine and modify their filter configurations. Furthermore, they committed to adjust for new spam methods and affirm that crucial emails were not accidentally excluded.
4. Providing Training for Staff Members:
Employees received instruction on effectively using Gmail’s filtering functions.Additionally they were guided to create their own filters for individual email administration.
The Outcomes: The execution of Gmail filters led to momentous developments for Charity: Water
Decreased Spam Quantity:
The organization reported a 75% reduction in spam emails in their inboxes. Consequently, this enabled staff members to concentrate on significant communications.
Elevated Email Involvement:
Fundraising emails observed a higher open rate due to fewer interruptions, contributing to a 40% rise in donations during essential campaigns.
Enhanced Efficiency:
A clear increase in productivity was witnessed by employees because they dedicated less time filtering through spam and more time on strategic projects attached to their mission.
Better Funding Communication:
The cleaned-up Inbox allowed quicker response to funding queries, improving overall donor satisfaction and engagement.
How To Create Gmail Filters?
If you want to create a Gmail filter, there are several methods you might use that are both fast and easy. Also, creating bulk filters by date is possible.
Observe, how it’s achievable:
- One can start straight away with the email account. First select (⋮)>. Then choose filter messages similar to these options.
- Then, choose the options icon from the Gmail search bar, that looks like horizontal lines stacked on each other.
- In the Gmail settings, pick the Settings icon >. Then, see all settings >. Filters and blocked addresses. If you’re using email filters, then scroll to the end of your filter list and press Create a new filter.
- Now, to create a filter, you need to set up the search criteria,
- Then you can set up filters based on specific email addresses from here.
- Next, set up filters for specific email addresses.
- Subject: Filter emails by particular subjects.
- Contains words; this relates to emails with certain targeted keywords.
- Does not have words, This sets filters for emails lacking a specific keyword.
- Size: This sets filters for emails of a certain size.
- Contains attachments; use this option to filter based on attachments in emails
Once you’ve set your filtering wants, click on ‘Create filter’ to instruct Gmail regarding what action should be taken next.
You can command your Gmail account in several ways:
- Skip the inbox (archive it).
- Always mark it as important.
- Never send it to .
- Next, star it
- Then, mark as read.
- Apply the label.
- Next, delete it.
- Sort it into any of the existing categories.
How to edit Filters in Gmail or delete all together
If you want to change or delete Gmail’s filters, Then follow these steps:
Step 1
Click on > view all settings after selecting the cog icon.
Step 2:
Then, click on the filters and blocked addresses option.
Step 3:
Then, edit or delete the filter as needed.
So, now you can change or delete Gmail filters by going through the steps listed above. So, it’s time to start cleaning up your Gmail account to eliminate fears of missing out on important emails.
7 Handy Gmail Filters to Organize Your Inbox
Here are the 7 best and most useful Gmail filters :
Automatically Remove Unwanted Emails
Receiving recurrent similar emails each time you open your account can be annoying. Basically, you can quickly eliminate unwanted emails from your account by choosing the’ block’ option.
In some distinct scenarios, filters are a solution when senders do not offer an unsubscribe or block option. The auto-deletion filter is one excellent choice you can exploit. It will instantly remove unwanted emails and data you don’t want in your account.
Mark Emails as Read
The emails arriving in your Gmail account should be relevant and significant to you. By setting up the ‘mark emails as read‘ feature, you can concentrate on essential emails while disregarding those with little to no worth.
Apply Labels to Emails Automatically
Gmail labels function as a vital tool for your account’s organization. So, to automate the labeling process, follow these instructions:
Step 1:
Begin by developing a filter based on the sender’s email addresses or keywords found in an email.
Step 2:
Then, click on the ‘Apply a Label‘ selection from the dropdown list.
Automatic Inbox Clearance
If deleting unwanted emails from your account has been problematic for you, the following guideline should resolve it:
Step 1: Go to Gmail and select “Filter Icon”
You commence by locating the Gmail search bar and selecting the filter icon.
Step 2: Proceed to “Include the Words” and input.
Next, from the dropdown list, proceed to ‘Include the Words’ and type ‘‘ in it.
Step 3: Select “Create Filter”
Lastly, make sure you select the Create filter choice.
Step 4:, choose Delete and press Create Filter
Select ’ Delete it’ in this step and finish creating the filter.
Automatically Respond to Emails
An automatic reply is a good way to reply to all received emails without spending too much time. Pre-write these responses before sending them when needed. This is beneficial for those who receive a high number of emails daily.
Automatically Move Newsletters and Commercial Emails to a Certain Folder in Gmail. You can automate all newsletters and commercial emails into one folder using the Gmail Filter feature
Don’t worry if you need clarification now; we’re here.
- Navigate the main menu list in your Gmail account and click “More.”
- Next, click on the Create New Label choice.
- Input the label name, then hit the create option.
Pursuing these steps enables you to auto create Gmail filters for each commercial emails/newsletters category folder.
Automatically Emptying folder
Here, it holds all your files including undesired emails. A complete tutorial about creating distinct folders is shown below;
- In the first step, activate by clicking on the email search bar in the Gmail app to help open up the filter form structure.
- Type in and click on the create filter option
- The third step states that tap on ‘Delete It’ and then innovate a fresh filter.
How myEmailVerifier Helps:
Gmail filters operation affiliated with verifying emailing services regarding email delivery management and suspected spoofing avoidance strategy.
myEmailVerifier is a useful tool when used alongside Gmail filters. It can offer the following benefits,
1. Blocking Spoofing
myEmailVerifier, by confirming the genuineness of email addresses, helps detect and stop the supposed spoofing of real email addresses. This lowers the chances of deceptive emails ending up in an inbox and initiating Gmail filters.
2. Preserving Sender Reputation:
Keeping an email list clean with validated addresses assists in preserving a positive sender reputation. Email providers like Gmail consider sender reputation while deciding on inbox placement. Using myEmailVerifier lets you maintain a good reputation as a sender and prevents your emails from being filtered or obstructed.
3. Synchronization with Gmail:
myEmailVerifier provides an API that ensures smooth syncing with Gmail and other email platforms. This facilitates real-time validation of email addresses during registration or while importing contacts. So, by validating emails at the beginning, you can confirm that only authentic addresses are appended to your Gmail contacts or subscriber lists.
4. Enhancing Deliverability:
myEmailVerifier boosts email deliverability by eliminating invalid, temporary, and spam-trap emails from your lists. This minimizes the chances of your emails being flagged as spam by Gmail filters or redirected to the Promotions tab.
Filter Out Invalid Emails Before They Reach Your Inbox
Try This Tool to Keep Your Inbox Clean
Conclusion on Gmail Filters
To conclude, Gmail filters and verification services like myEmailVerifier function collectively to sustain good quality of delivered emails, inhibit spoofing, and ensure that only genuine email addresses are engaged in communication processes. Using both utilities, you can refine your approach toward email marketing efforts while maintaining a favorable sender reputation.
James P. is Digital Marketing Executive at MyEmailVerifier. He is an expert in Content Writing, Inbound marketing, and lead generation. James’s passion for learning about people led her to a career in marketing and social media, with an emphasis on his content creation.
